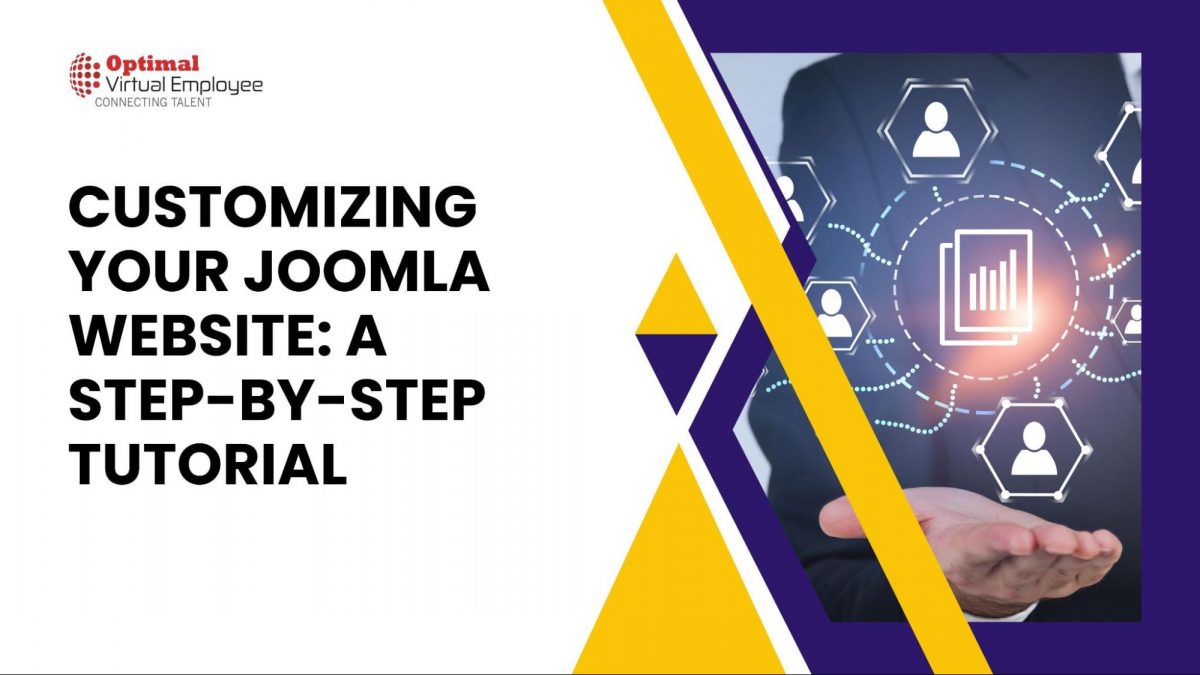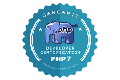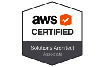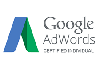Joomla is a widely used Content Management System (CMS) recognized for its adaptability and adaptiveness in crafting websites for diverse purposes. One crucial element in crafting an exclusive and visually striking Joomla website involves the creation and integration of a personalized template. In this comprehensive, step-by-step guide, we will lead you through the journey of building a custom Joomla template from the ground up. This tutorial is tailored for beginners, ensuring that it’s accessible for everyone to grasp and excel in the skill of creating Joomla templates.
Understanding the Basics of Joomla Templates
Before delving into the creation of a personalized Joomla template, it’s crucial to grasp the fundamental concepts and elements that constitute a Joomla template. A Joomla template plays a pivotal role in defining your website’s layout, design, and overall visual identity. It governs how content and various elements like menus, module placements, and typography are presented.
Here are some essential components of Joomla templates that you should become acquainted with:
Template Files: Joomla templates consist of various files, including PHP, HTML, CSS, and JavaScript files. These files collaborate to manage your website’s structure and appearance.
Template Positions: Module positions are predefined regions within your template where you can assign different modules, such as menus, search bars, and banners. Each template can have multiple module positions, offering flexibility in crafting your site’s layout.
Template Overrides: Overrides are a potent feature enabling you to customize the output of components and modules without altering the core Joomla files. This ensures that your customizations remain intact even when Joomla or its extensions are updated.
Template Parameters: Parameters refer to configurable settings within your template that empower you to adjust various design aspects like colors, fonts, and layout choices without directly editing the template’s code.
Now that you have a basic understanding of Joomla templates and their components, it’s time to move on to the next section, where we’ll set up your development environment for creating a custom Joomla template.
Setting Up Your Development Environment
In this section of the tutorial, we will walk you through the process of configuring your development environment, a critical step for creating and testing your customized Joomla template. A well-configured development environment streamlines the template-building and testing process, enhancing overall efficiency.
Follow these steps to establish your development environment:
Install a Local Web Server: To develop and test your Joomla template locally, you will need a web server running on your computer. You can opt for software like XAMPP, WampServer, or MAMP, all of which offer user-friendly interfaces for setting up a local web server.
Install Joomla: After your local web server is up and running, download the latest Joomla version from the official website (https://downloads.joomla.org/) and install it on your local server. Ensure that you follow the installation instructions provided by Joomla.
Create a Working Folder: To maintain organization for your template files, establish a new folder on your computer where you can store all files related to your custom Joomla template.
Install a Code Editor: A code editor is essential for writing and editing your template’s code. Several code editors are available, including Visual Studio Code, Sublime Text, or Atom. Choose one that suits your preferences and install it on your computer.
Familiarize Yourself with Joomla’s File Structure: Joomla follows a specific file structure, and having a good understanding of it will aid in navigating and editing the necessary files while creating your custom template. Spend some time exploring Joomla’s folders and files to gain insight into their organization.
With your development environment now set up and prepared, you’re well-equipped to commence the creation of your custom Joomla template. Keep up the excellent work, and let’s proceed to the next tutorial to begin shaping the structure of your template’s files and folders.
Creating the Template Files and Folders Structure
In this section of the tutorial, we will walk you through the process of establishing the required file and folder structure for your personalized Joomla template. An orderly structure simplifies the development, maintenance, and troubleshooting of your template.
Follow these steps to generate your template files and folders:
Create the Primary Template Folder: Within your working directory, initiate a new folder with a clear, descriptive name for your custom template (e.g., “my-custom-template”). This folder will serve as the repository for all files and subfolders pertaining to your template.
Create the templateDetails.xml File: Inside the primary template folder, generate a new XML file named “templateDetails.xml.” This file holds crucial metadata about your template, including its name, version, and author. Additionally, it enumerates all the files and subfolders encompassed within your template.
Generate the index.php File: Within the primary template folder, establish a new PHP file named “index.php.” This file serves as the cornerstone of your template and will house the PHP, HTML, and Joomla-specific code responsible for defining your template’s layout and structure.
Set Up Subfolders for Assets: Within the main template folder, organize three subfolders: “css” (for storing your template’s CSS files), “images” (for housing your template’s images), and “js” (for keeping your template’s JavaScript files). These subfolders facilitate the systematic organization and convenient access of your assets.
Craft a CSS File: Within the “css” folder, craft a fresh CSS file (e.g., “styles.css”). This file will encompass the style rules governing the design of your template.
With these foundational files and folders in place for your custom Joomla template, you’re making excellent progress! Let’s move on to the next tutorial, where we’ll delve into designing the HTML and CSS layout for your template. Keep up the great work!
Designing the HTML and CSS Layout
In this tutorial, our focus will be on crafting the HTML and CSS layout for your custom Joomla template. A well-crafted layout is pivotal in the creation of an appealing and user-friendly website.
Follow these steps to establish the HTML and CSS layout for your template:
Plan Your Layout: Before immersing yourself in the code, it’s vital to have a clear vision of your intended layout. Sketch your design on paper or create a mockup using a design tool, taking into account elements like the header, footer, primary content area, sidebars, and module placements.
Construct the HTML Structure: Open the “index.php” file you created earlier and commence the creation of the HTML code for your layout. Employ semantic elements such as <header>, <nav>, <main>, <aside>, and <footer> to forge a well-organized and tidy structure. Don’t forget to incorporate Joomla’s PHP tags for loading modules and components, such as jdoc:include.
Style your layout with CSS: Open the “styles.css” file in your “css” folder and start writing the CSS rules for your layout. Define the styling for various elements, such as fonts, colors, and backgrounds, as well as the layout’s dimensions, positioning, and responsiveness.
Ensure Responsiveness: Verify that your layout is responsive and appears visually appealing on a variety of devices and screen dimensions. Employ media queries within your CSS to adapt the layout to various viewport widths.
With the HTML and CSS layout of your custom Joomla template now crafted, you’re on the right track! Let’s progress to the next tutorial, where we’ll merge your layout with Joomla’s PHP to breathe life into your template. Keep up the exceptional work!
Integrating the Layout with Joomla’s PHP
In this tutorial, we’ll demonstrate how to merge your HTML and CSS layout with Joomla’s PHP to create a fully operational custom template. By incorporating Joomla’s PHP tags and functions, you’ll ensure that your template is dynamic and seamlessly compatible with Joomla’s core features.
Follow these steps to integrate your layout with Joomla’s PHP:
Insert PHP Code into the Head Section: Open the “index.php” file and include the following PHP code within the <head> element. This code initializes the Joomla template and loads essential information such as the website’s language and direction.
<?php
defined(‘_JEXEC’) or die;
$app = JFactory::getApplication();
$doc = JFactory::getDocument();
$this->language = $doc->language;
$this->direction = $doc->direction;
?>
Load Joomla’s head data: Within the <head> element, add the following jdoc tag to load the necessary metadata, scripts, and stylesheets required by Joomla and its extensions:
<jdoc:include type=”head” />
Load your template’s CSS file: Within the <head> element, add the following code to load your “styles.css” file:
<link rel=”stylesheet” href=”<?php echo $this->baseurl; ?>/templates/<?php echo $this->template; ?>/css/styles.css” />
Add jdoc tags for modules and components: In the appropriate sections of your HTML layout, add jdoc tags to load the content of your website, such as modules and components. For example:
<jdoc:include type=”modules” name=”header” style=”none” />
<jdoc:include type=”modules” name=”menu” style=”none” />
<jdoc:include type=”component” />
<jdoc:include type=”modules” name=”sidebar” style=”none” />
<jdoc:include type=”modules” name=”footer” style=”none” />
These tags will dynamically load the content from your Joomla site into your template, ensuring that your template is compatible with Joomla’s core functionality.
Test your template: After integrating your layout with Joomla’s PHP, test your template by installing and activating it on your local Joomla installation. Ensure that your template is displaying correctly and that all the modules and components are loading as expected.
Congratulations! You’ve successfully integrated your HTML and CSS layout with Joomla’s PHP to create a fully functional custom Joomla template. In the next tutorial, we’ll add module positions and menu functionality to further enhance your template. Keep up the excellent work!
Adding Module Positions and Menu Functionality
In this tutorial, we’ll guide you through the process of incorporating module positions and menu functionality into your custom Joomla template. Module positions enable you to assign various modules, such as menus, search bars, and banners, to specific regions of your template, granting flexibility in your website’s layout and design.
Follow these steps to integrate module positions and menu functionality:
Define Module Positions in templateDetails.xml: Open your “templateDetails.xml” file and introduce a <positions> element within the <extension> element. Inside the <positions> element, enumerate the module positions you wish to include in your template by using <position> elements. For instance:
<positions>
<position>header</position>
<position>menu</position>
<position>sidebar</position>
<position>footer</position>
</positions>
These positions will be available for use in your Joomla site’s module manager.
Add jdoc tags for module positions: In your “index.php” file, add jdoc tags to include the module positions you defined in your templateDetails.xml file. Place these tags in the appropriate sections of your HTML layout. For example:
<jdoc:include type=”modules” name=”header” style=”none” />
<jdoc:include type=”modules” name=”menu” style=”none” />
<jdoc:include type=”modules” name=”sidebar” style=”none” />
<jdoc:include type=”modules” name=”footer” style=”none” />
Create a Menu Module: In the backend of your Joomla site, navigate to Extensions > Modules and establish a new menu module. Assign the menu module to the “menu” position you specified in your template and configure the module settings according to your preferences.
Style the Menu with CSS: Open your “styles.css” file and apply CSS rules to design the menu as desired. Ensure that your menu is visually appealing, user-friendly, and responsive to various screen sizes.
Test Your Template: After incorporating module positions and menu functionality, evaluate your template by activating it on your local Joomla installation. Confirm that your template displays correctly, that module positions function as intended, and that the menu operates smoothly.
Outstanding work! You’ve successfully added module positions and menu functionality to your custom Joomla template. In the final tutorial, we’ll guide you through creating template overrides to customize the output of Joomla’s components and modules. Keep up the remarkable progress!
Testing and Installing Your Custom Joomla Template
In this tutorial, we will guide you through the process of testing and installing your custom Joomla template on a live website. Testing your template is essential to ensure that it functions correctly, displays as intended, and is compatible with different web browsers and devices.
Follow these steps to test and install your custom Joomla template:
Test Your Template Locally: Prior to installing your template on a live website, conduct a local test on your computer using a local Joomla installation. Confirm that your template appears correctly, that module positions and the menu function as expected, and that the styling remains consistent across various devices and web browsers.
Create a Backup of Your Live Site: Before introducing any template or extension to your live website, generate a comprehensive backup of your Joomla site. This precaution ensures that you can revert to a previous version of your site if any issues arise during the installation process.
Upload Your Template: Following successful local testing, upload the template’s folder to your live site’s “templates” directory using FTP or your web hosting control panel. Make sure that the folder’s name matches the name specified in your templateDetails.xml file.
Activate Your Template: In the backend of your Joomla site, navigate to Extensions > Templates and locate your newly uploaded template. Click the “star” icon adjacent to your template to designate it as the default template for your site.
Test Your Template on Your Live Site: After activating your template, thoroughly test it on your live website to ensure proper functionality, correct display, and compatibility with various web browsers and devices.
Conclusion
Crafting a custom Joomla template may initially appear challenging, but with the proper tools and guidance, it transforms into an enjoyable and gratifying endeavor for web developers and designers. By adhering to these step-by-step tutorials, you can acquire the skills to build a personalized Joomla template from the ground up, incorporate module positions and menu features, and successfully install and test your template on a live website.